새로운 강의는 이제 https://memi.dev 에서 진행합니다.
memi가 Vue & Firebase로 직접 만든 새로운 사이트를 소개합니다.
모바일앱(iOS Android) 둘 다 만들기 - 1 iOS UI 기초
간단히 버튼을 올리고 UI가 동작하는 지 테스트 해봅니다.
프로젝트 생성
Xcode를 실행하면 런처가 실행됩니다.
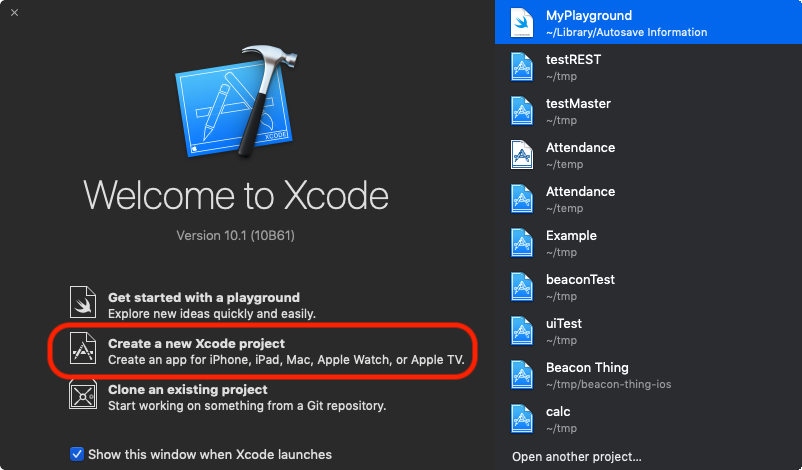
Create a new xcode project를 클릭합니다.
싱글뷰앱 선택
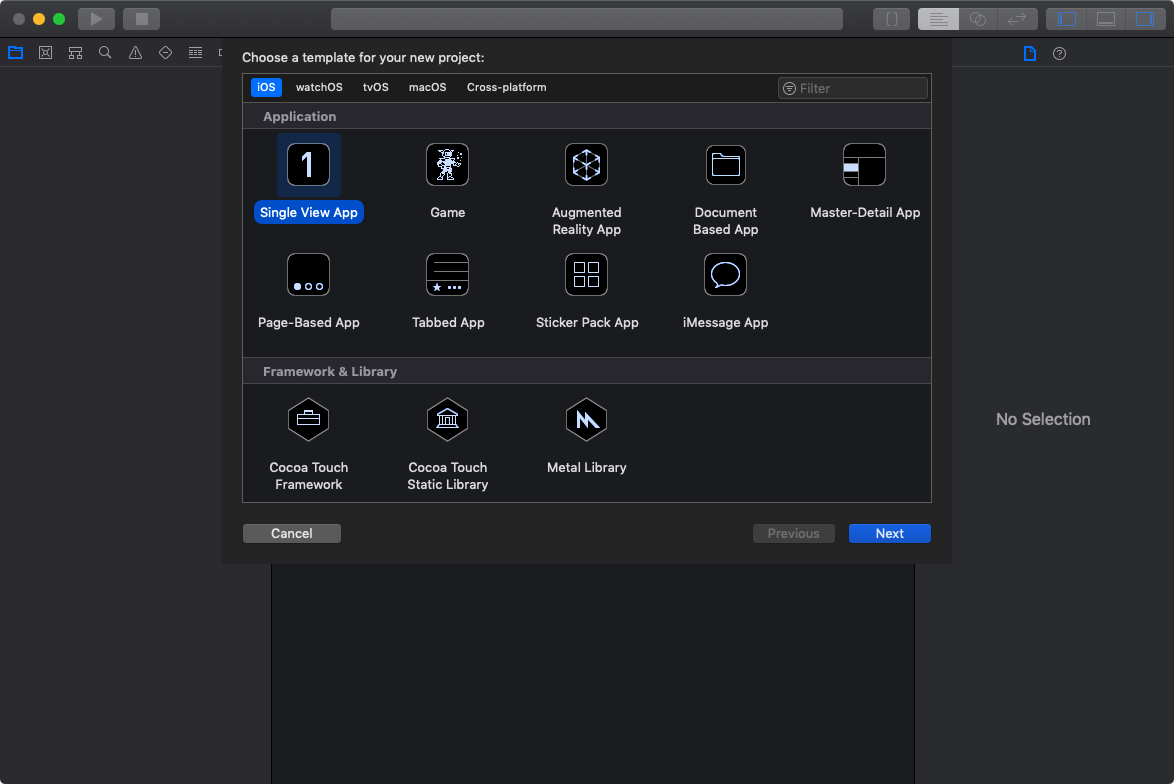
아무것도 없는 앱입니다. 그 밖에 다른 종류들(Master-detail App같은..)은 이 앱에서 기능을 추가한 셈입니다.
프로젝트 이름 생성
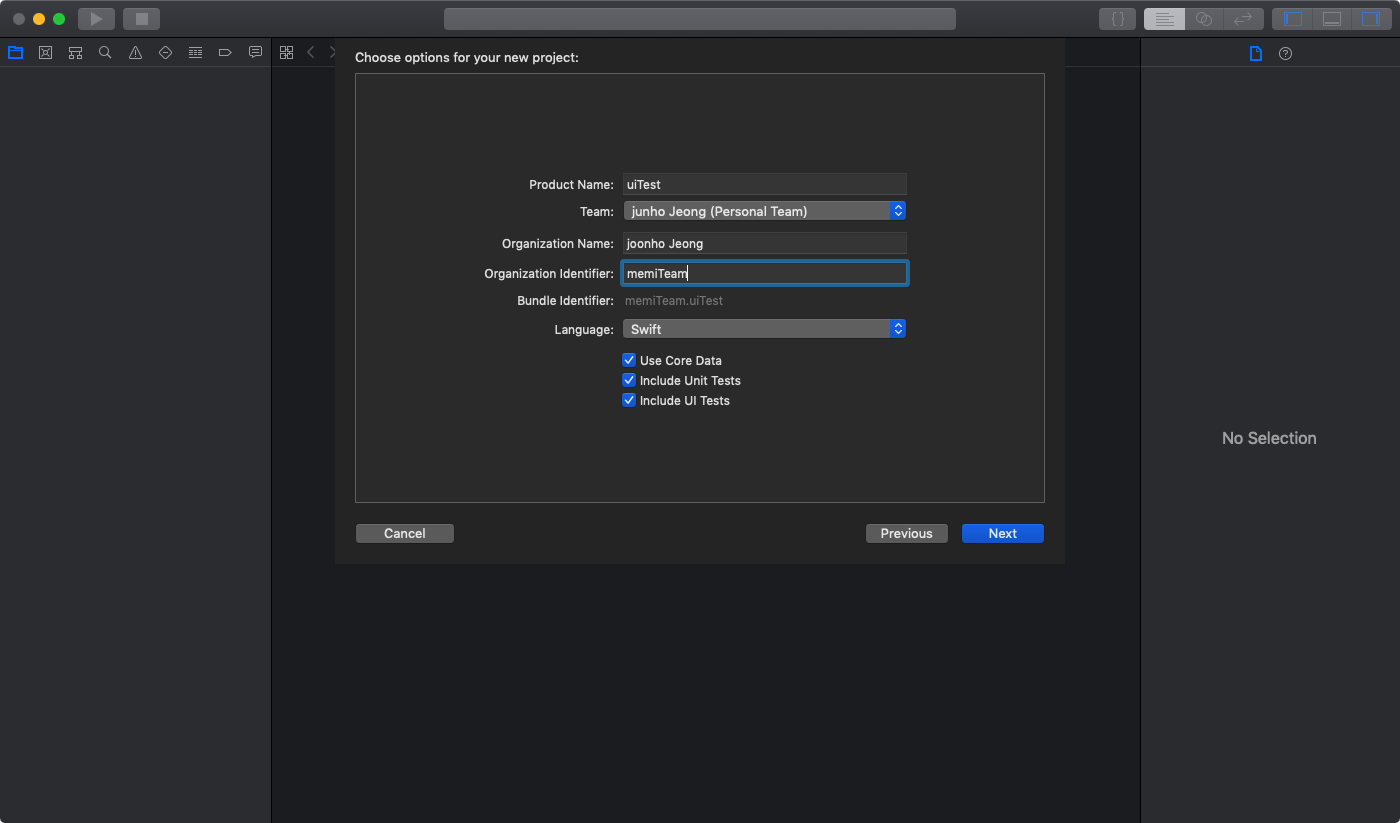
대충 이름 정하면 Bundle Identifier 가 완성되는 데 이 이름이 이 앱의 핵심 키워드가 됩니다.
적당한 위치 지정
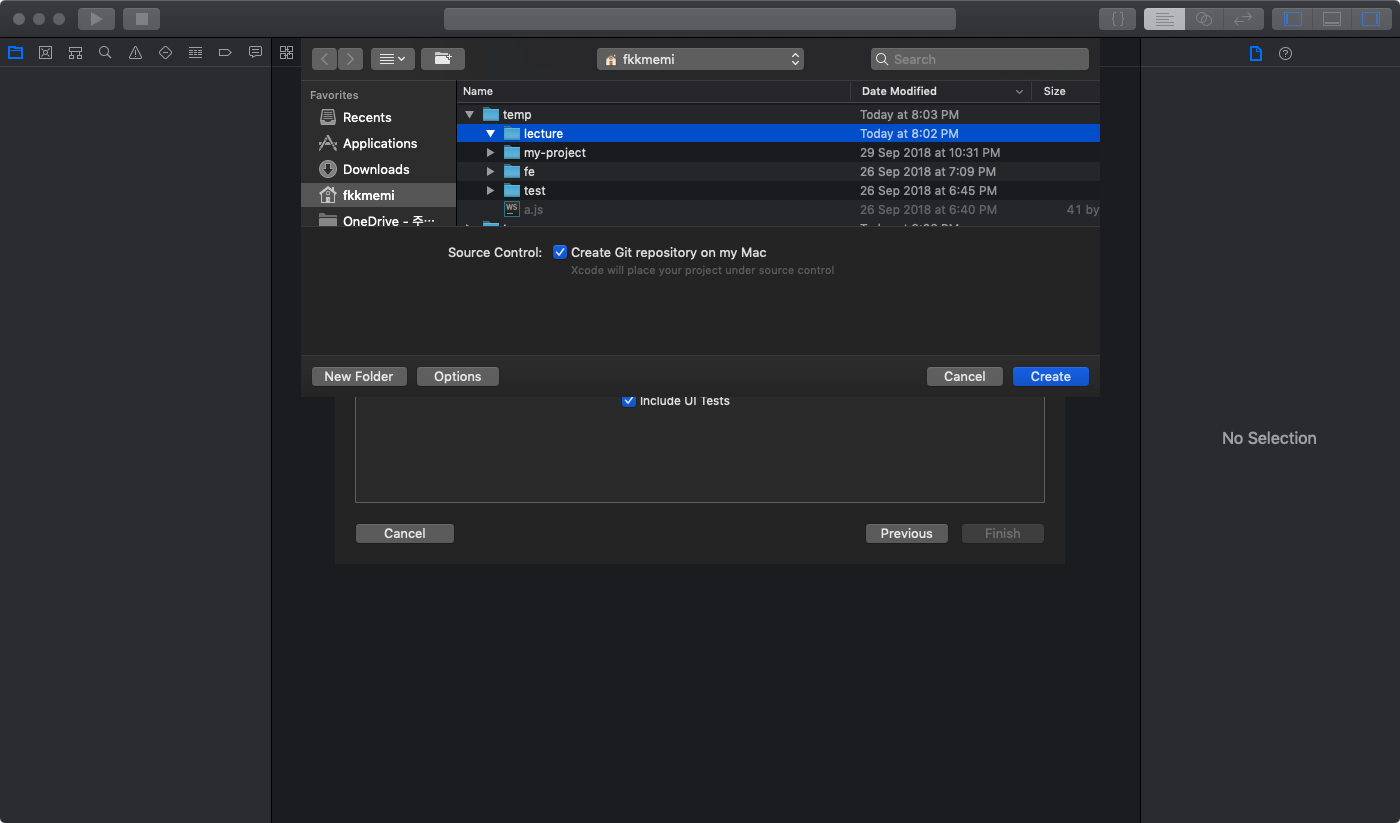
첫 생성 화면
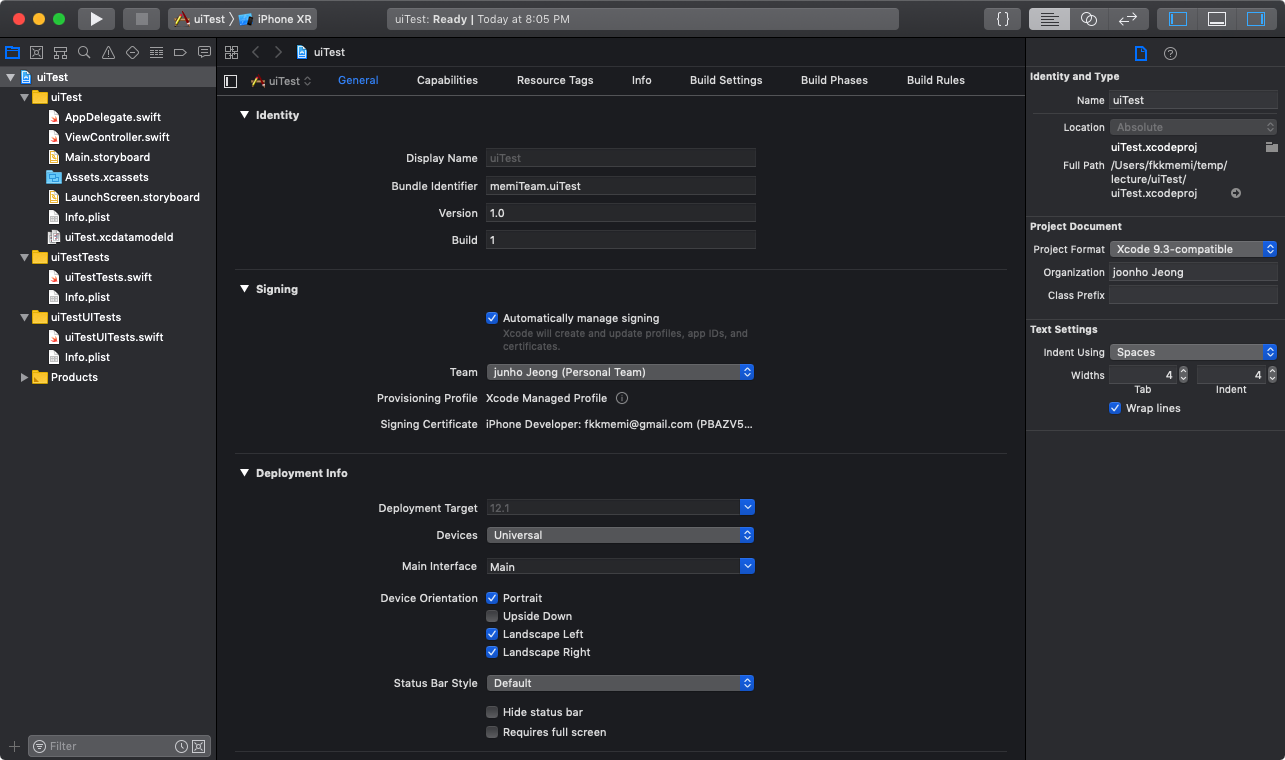
이 앱의 정보입니다.
Button 추가하기
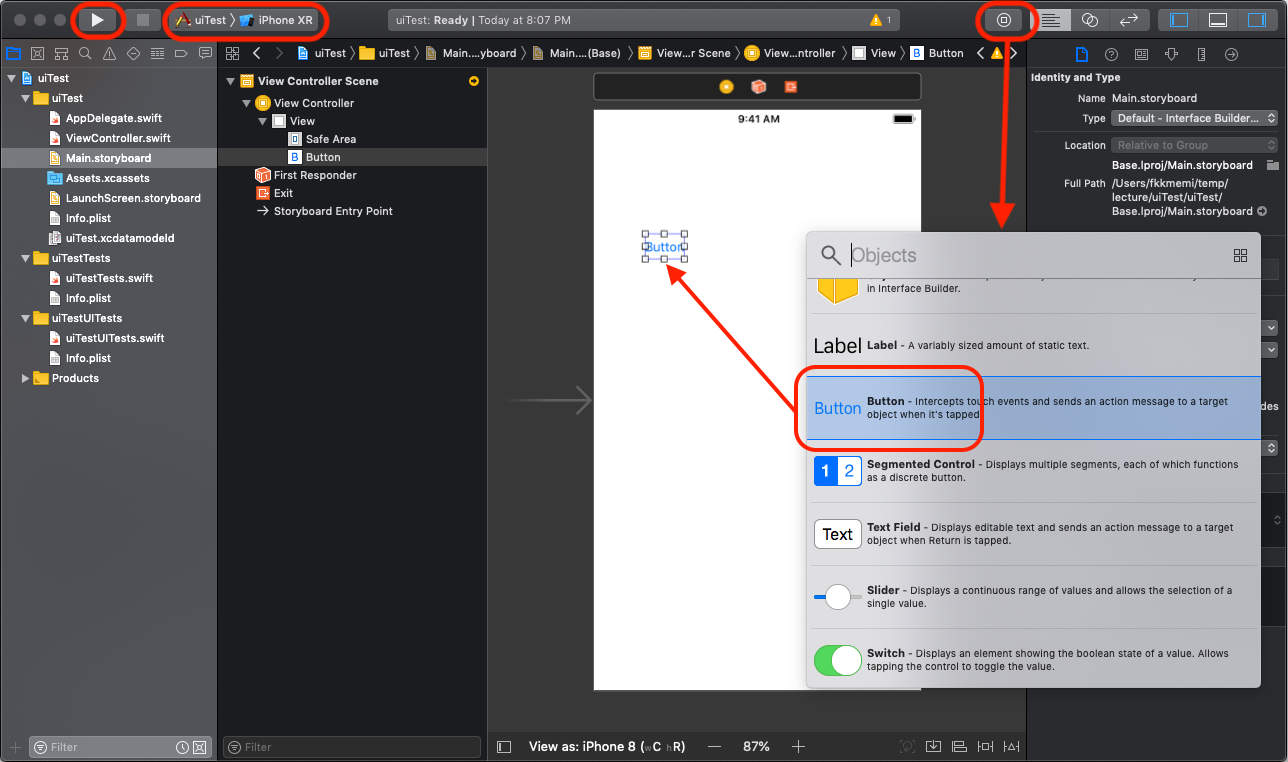
먼저 좌측에서 Main.storyboard를 클릭하면 앱 디자인 화면이 뜹니다.
우측 상단에 홈버튼모양? 을 누르면 UI 라이브러리가 팝업됩니다.
그 중 버튼을 찾아서 드래그만 해주면 버튼이 화면에 배치 됩니다.
그 밖에 UI도 배치하고 놀아보면 됩니다.
좌측 상단에 시뮬레이터중 아무거나 고릅니다.(저는 iPhone XR로 결정)
좌측 상단의 플레이버튼을 누릅니다.
첫 실행된 모습
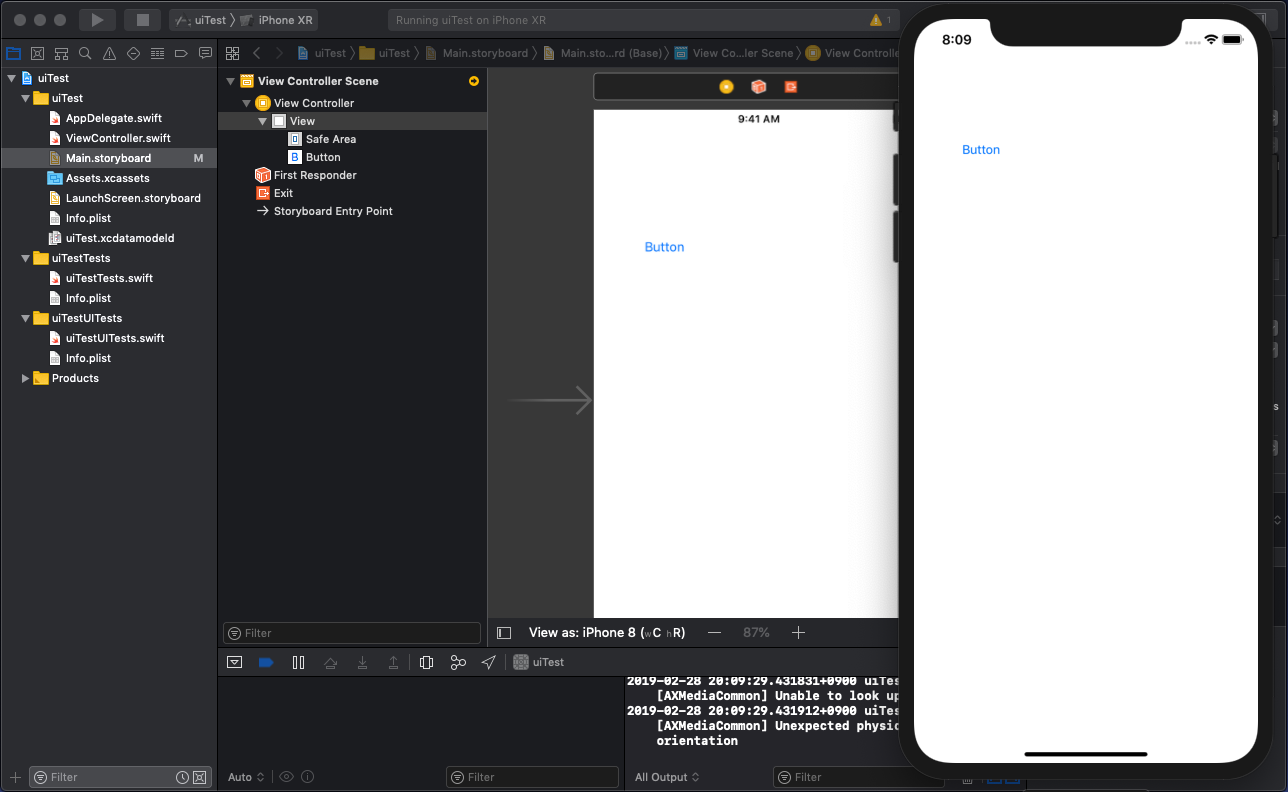
버튼 하나 달랑 있는 앱이 시뮬레이터를 통해 실행됩니다.
실제 폰에 해보고 싶으면 등록 절차가 필요합니다.
이제 앱이 실행된다는 느낌을 가질 수 있습니다.
더럽혀지지 않은 최고의 순수한 코드로 실행된 앱인 것입니다.
텍스트뷰 추가하기
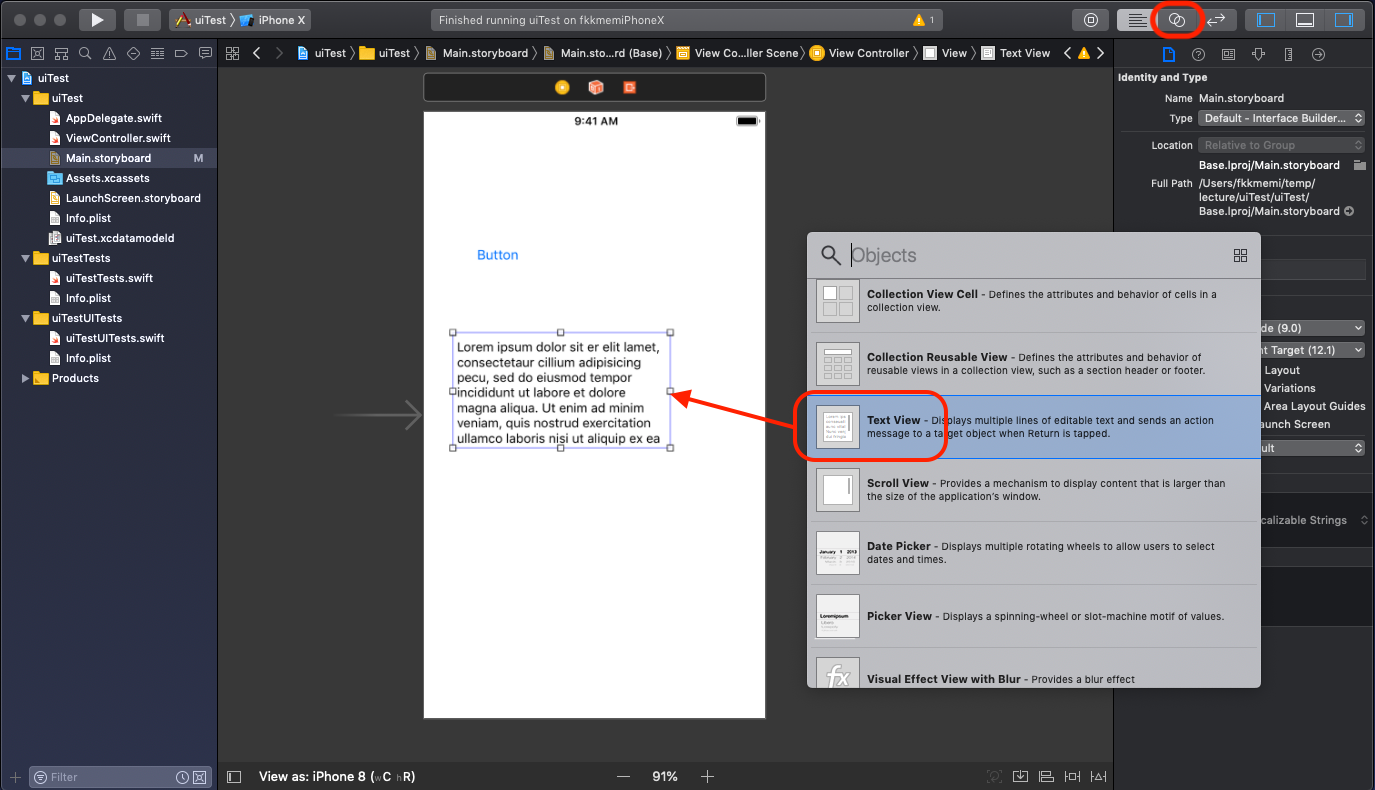
버튼의 동작을 느껴보기 위해 표시될 텍스트뷰를 추가합니다.
그리고 좌측 상단에 링2개 모양의 아이콘을 클릭합니다.
그러면 화면과 코드가 같이 보이게 됩니다.
텍스트뷰 변수 만들기
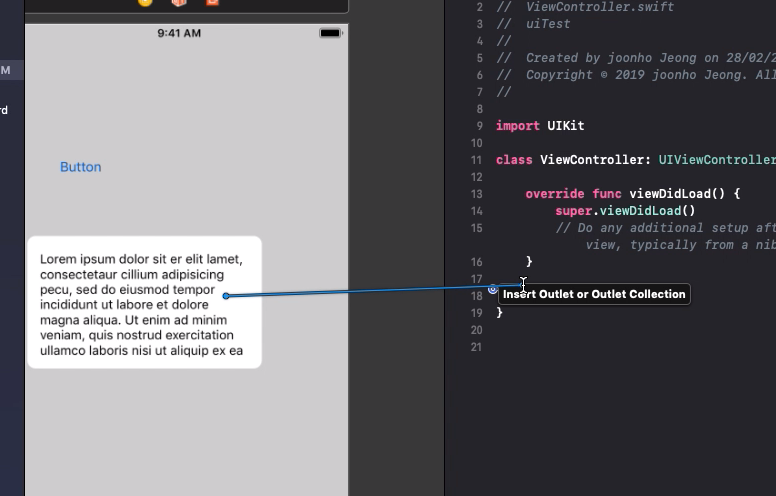
이벤트에 반응할 변수를 선언합니다.
따닥따닥 쳐도 되지만 드래그앤 드롭으로 편하게 추가할 수 있습니다.
텍스트뷰를 선택한 후 우클릭(혹은 컨트롤 좌클릭)한 채로 코드에 드래그합니다.
텍스트뷰 변수 지정하기
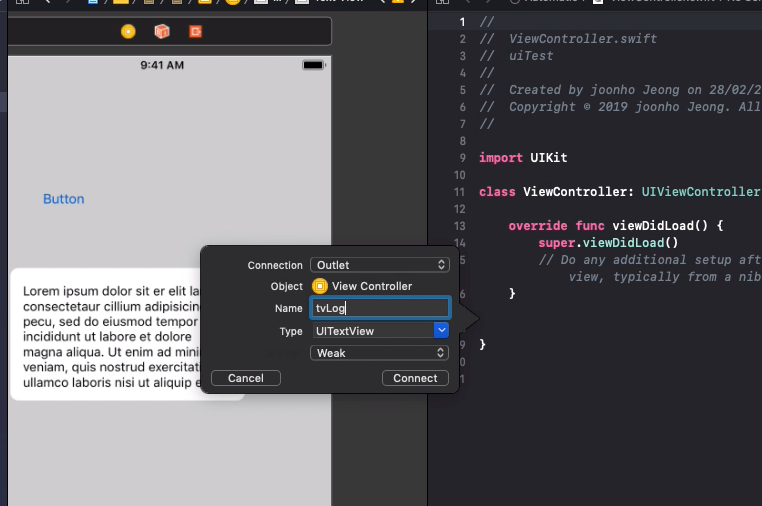
connection을 Outlet(받을 곳)으로 지정해주고 Name을 tvLog로 정해봤습니다.(기호에 맞게)
텍스트뷰 코드 확인
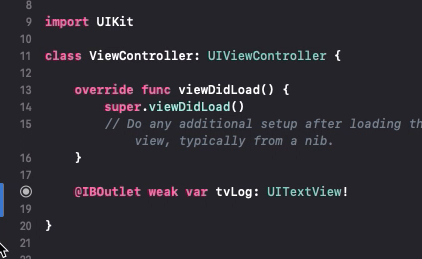
@IBOutlet weak var tvLog: UITextView!
뭘 의미하는지 모르겠지만 아무튼 변수가 생성되었습니다.
이제 tvLog라는 변수를 건들면 뭔가 작동을 하는 것이죠..
버튼 이벤트 만들기
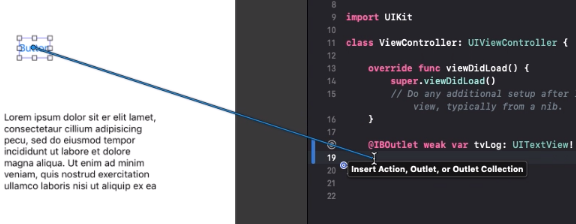
버튼을 선택 후 우클릭으로 코드에 드래그 해줍니다.
버튼 변수 지정하기
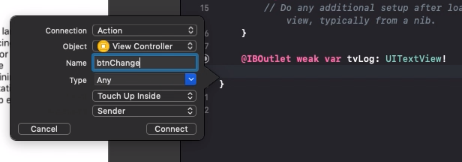
Connection을 Action으로 지정하고 Name을 btnChange 라고 지정합니다.(기호에 맞게)
버튼 이벤트 코드 확인
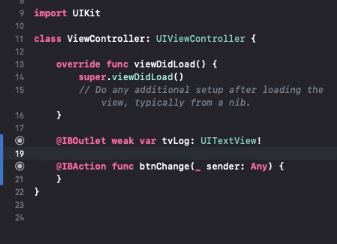
버튼을 누르면 이 곳으로 오는 것이죠~
버튼 눌러서 텍스트뷰에 표시하기
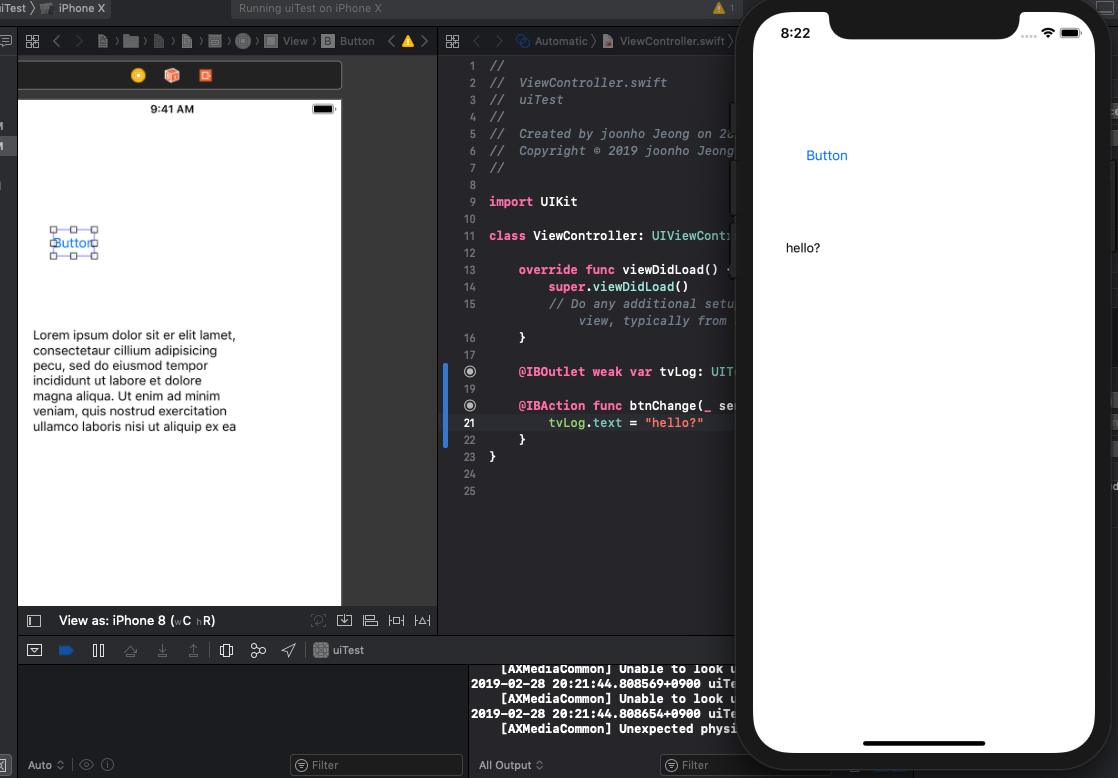
@IBAction func btnChange(_ sender: Any) {
tvLog.text = "hello?"
}
버튼 이벤트 함수 안에 아무 스트링이나 넣어보고 실행해봅니다.
제대로 원하는 글자가 표현됩니다~
텍스트필드 추가하기
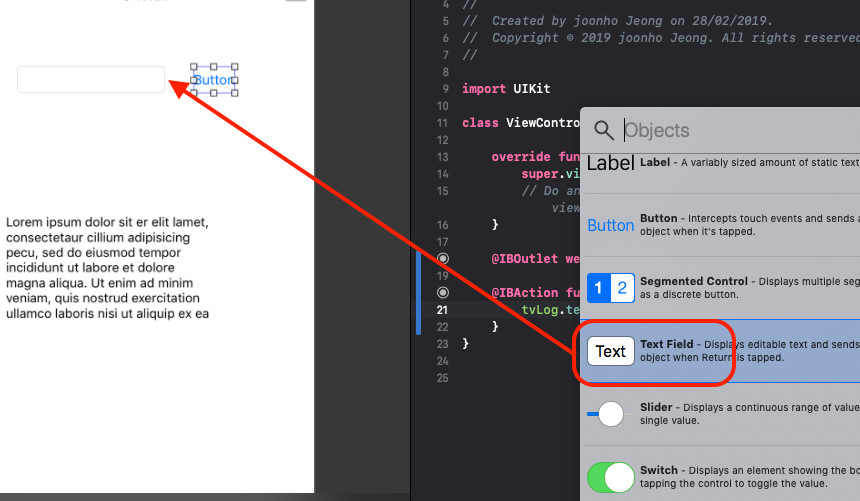
이번엔 입력을 받아서 표현하기 위해 텍스트필드를 드래그해서 추가합니다.
텍스트필드 변수 지정하기
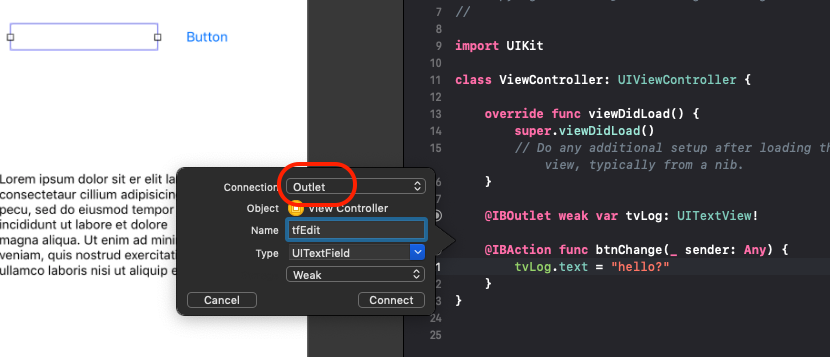
Connection을 Outlet으로 설정하고 Name은 tfEdit로 지정합니다.(기호에 맞게)
최종확인
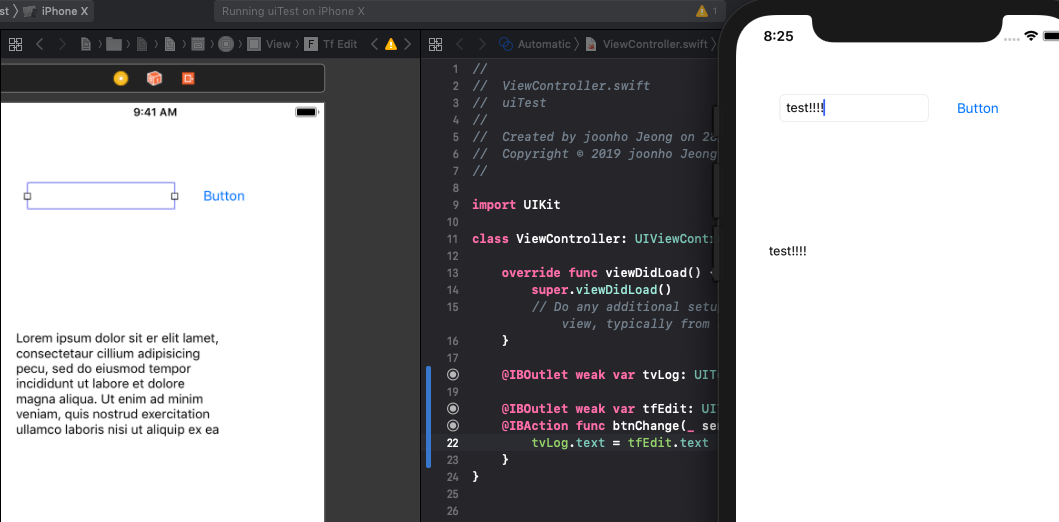
@IBAction func btnChange(_ sender: Any) {
tvLog.text = tfEdit.text
}
텍스트필드의 글자가 텍스트뷰에 잘 표시되는 것을 확인 할 수 있습니다.
결론
상당히 유치하지만.. 기본이라고 생각합니다.
아무리 쉬워 보여도 누군가에겐 진입장벽이 되는 시작점이죠..
뭐든 어렵게 생각하면 시작이 안됩니다.
앱스토어에 올리진 못하지만 우선 돌아간 다는 것에 만족을 해봅니다~

댓글남기기